How to Download and Use the Team App
The RAMP Team App video tutorial is located at
https://www.youtube.com/watch?v=zPpv1Pi6uhY
How to Download the Team App
- Download the free app using the links below:
- Google Play Store
- iPhone App Store
- Once you have downloaded and installed the Team App you will need to connect to your player’s team
- If you are already registered with the RAMP Team App using the same email address from a past season or another association, do not attempt to create a new account. You can just log in with your current account.
- If you don’t already have an account with the Team App, you will need to create one.
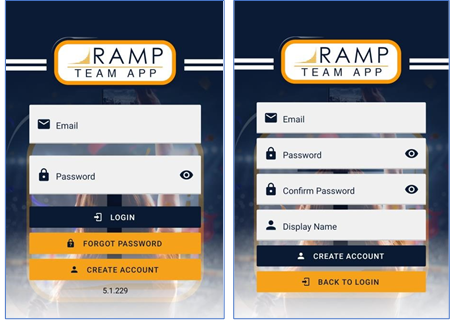
- Choose Create Account and enter your email address. You must use the same email address that you used to register your player(s) to ensure the system can identify which player(s) you are connect to.
- Create your Password and then Confirm your password
- Enter your Display Name and choose Create Account
- Once you create the account, you will be sent a 5 digit verification code via email. Enter that code to complete the App registration process
- After you have logged into the app, click the Settings (gear) icon in the top right corner
- Choose Account Settings
- Verify and Adjust (if needed) your First Name, Last Name, Phone Number. This will provide contact info to your team.
- Choose Update Account. You may have to press it twice to confirm any changes.
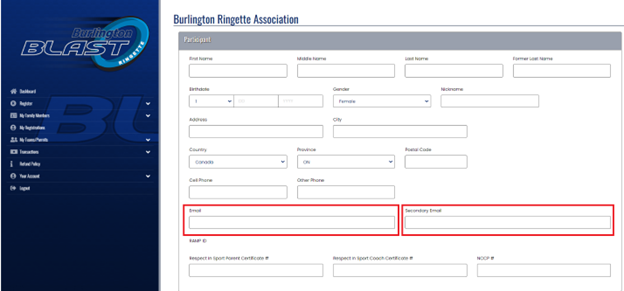
- Press the back arrow once to go back to Settings
- Choose My Team Members and select your players name. Verify the information is correct.
- If your household has more than 1 email address you would like to have access to the app, contact your team manager. They have the ability to add additional users for your player. If they are not sure how, have them contact registrar@3on3superleague.ca
- Do you see duplicate notifications in the RAMP team app? If so, try:
- In the team app, click on the “gear” icon in the top right corner
- Choose account settings
- Scroll to the bottom and select “Reset Registered Devices”
- If you are still seeing duplicate notifications after following these steps, contact the vendor directly at support@rampinteractive.com and cc registrar@3on3superleague.ca so we can ensure it gets resolved.
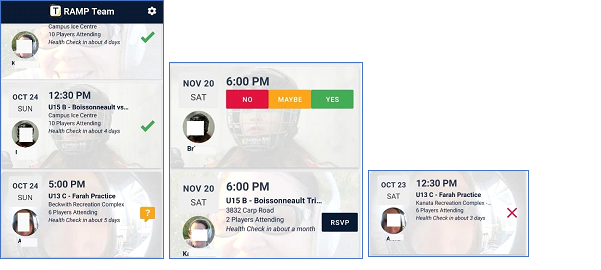
- You will now be able to see your player’s team and schedule. If you don’t see the team in the app, double check that the email address you are using in the team app appears on your player’s profile (not your personal profile) under email or secondary email in the RAMP registration system. Confirm there are no typos as this is often the cause of the issue.
- If you are a staff member of the team as well, a separate calendar entry will appear as staff as well as one for the player.
- An RSVP box will be beside each team event. Select the RSVP and choose No, Maybe or Yes.
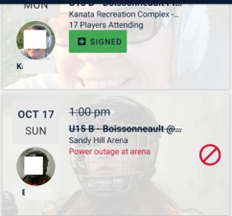
- If the event has been cancelled, it will stay on the calendar but a reason, if provided, and a crossed out symbol will appear.
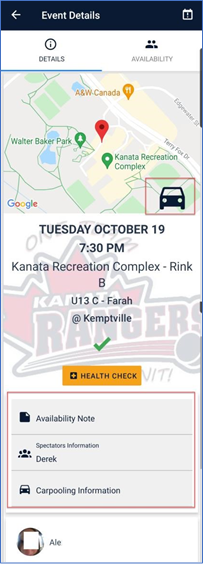
- When you select the actual event, details of the event are expanded and you can view the following information:
- Map / Direction to the Event Location
- Within the map, a car icon can be found. Selecting the car will open your default map app and input the address of the event.
- Spectator and Carpooling Information
- These are found within the details screen of the event
- Availability Note
- Selecting the Availability Note allows users to see the RSVP status of everyone on the team (players and staff) and any spectators also staying for the event associated to that player
- Depending on the user access, the view within the availability will differ
- Map / Direction to the Event Location
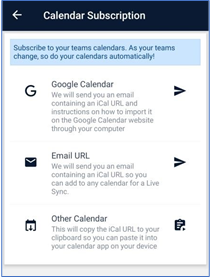
- Calendar Subscription
- Selecting the Calendar icon in the upper right corner will bring up a new screen that will send a URL link to your email address to subscribe to the calendar
- Selecting the Google Calendar or Email URL link, new events will automatically be added to your calendar (about a 24 hour refresh period).
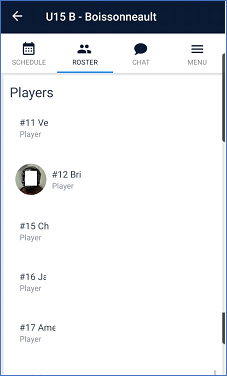
- Teams
- This screen will allow you to select the specific team you would like to be interacting with.
- Schedule - shows the specific team schedule. This functions the same as the schedule items above.
- Roster - shows all players names and details (numbers, position) in one view, as well as team staff
- Each person can be selected and provide contact information of the individual. Depending on access (App Manager vs Team Member), there is a view only capability (team member) or an “edit team member” capability (app manager) to add additional information or capabilities for the app, as well as uploading a picture.
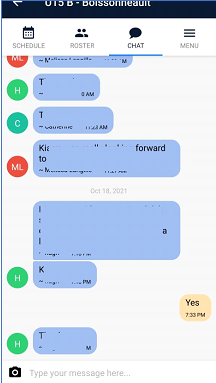
- Chat allows all members to chat and share messages directly with all users of the team. Chats are instantly shared with through the app.
- There is a “Fan Access” also available for people outside the family. Fans also have access to the chats.
