RAMP Gamesheet App
Gamesheet App Code
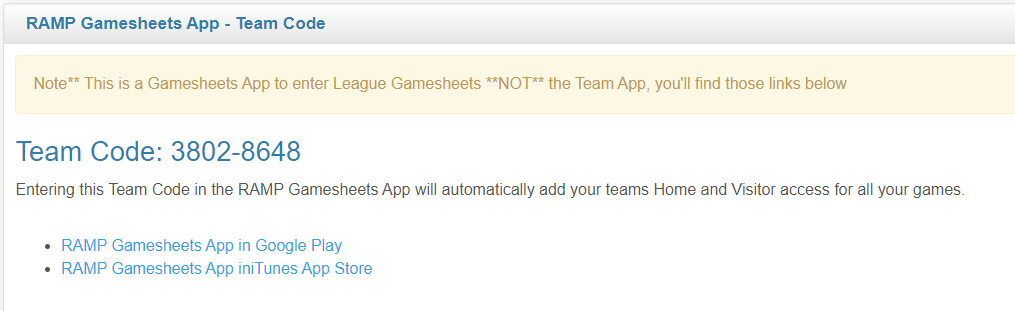
- Log into your RAMP Interactive Website Manager for your team at https://admin.rampcms.com/login
- Your username and password would have been provided to you in an email from the registrar
- Once you enter this 8 digit code (including the dash) into the RAMP Game Sheets app, your roster and games will be downloaded to your device. You only need to do this once.
- From your RAMP Interactive Website Manager page you can download the game codes so you have them on hand.
- Underneath of each league game that has been created, depending on whether or not you are the home or visitor team, you will be able to see certain codes.
- The home team can view all the codes for the game as often, they will have one of their parents in the timekeeper box while the visiting team can only see the visitor code. It is therefore, the responsibility of the team manager or coach who has been provided this login to ensure these codes are distributed properly.
- You should use your personal cellular device to use the game sheet app. There's no need to have a tablet. It's designed to work on each person's own mobile phone: the timekeeper, the home staff, the visitor staff, as well as the officials.
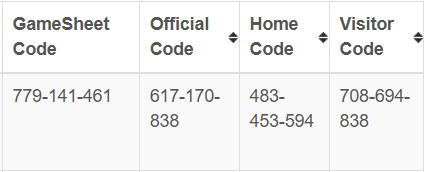
The above is a sample of the codes you will see/download
- The scorekeeper will use the GameSheet Code to complete the game sheet and should also have the Official Code in case the referees do not want to use their own device. Those with the Gamesheet code can add or change everything EXCEPT the home or visitor rosters and officials reports.
- The home team coaching staff will use the Home Code to list their roster and coaching staff.
- The visiting team coaching staff will use the Visitor Code to list their roster and coaching staff.
- The referees will use the Official Code to sign-off the game sheet
Where / How to Download the App
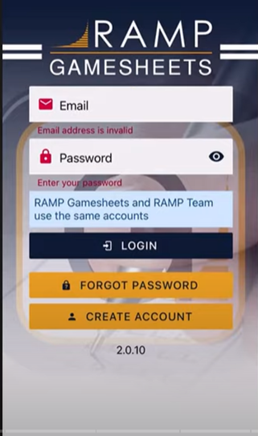
- To download the Gamesheet app, you can find it in either the IOS app store or in the Google play store.
- Once you have downloaded the app by searching RAMP game sheets, you will be asked to create an account - if you don’t already have one.
- You can use the same account you have for the RAMP team app if you have created one there, or just create a new account by going to "Create account".
- Enter an email address, password, first name, last name and cell phone number.
- You can also find your password under "forgot password"
- Enter your credentials to sign in.
Home Page Overview/Add a Code
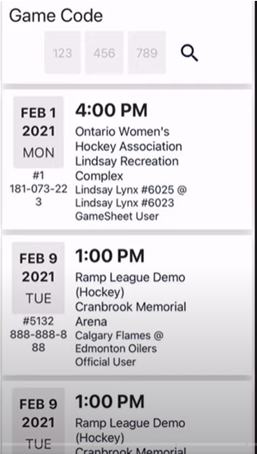
- Once you have signed in to the game sheet app, you will see your home page. Here you will see any codes that you have previously entered in as well as the space to enter additional codes.
- Simply enter the code, hit the search button and if the code exists, it will be added to your account.
- From here you can review all the games you have added to your account and see what type they are by viewing the bottom row of the game details.
Home and Visitor Functionality
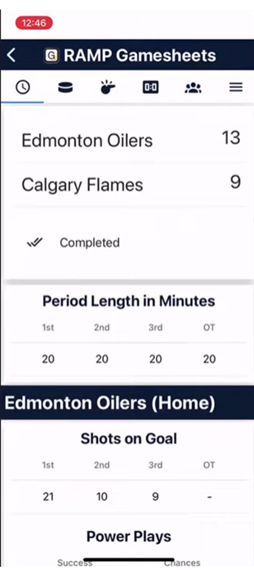
- Going through this process in the order it would be gone through in a regular game, you start with the home and visitor teams, then the game sheet user, and ending on the official.
- Go to the home team code by tapping on it which will pull up the game.
- As the home or visiting team you are able to view all the details of the game (goals, penalties, goaltender, etc) that have been entered but you are unable to change them.
Enter in Roster Information/Attending Staff and Players
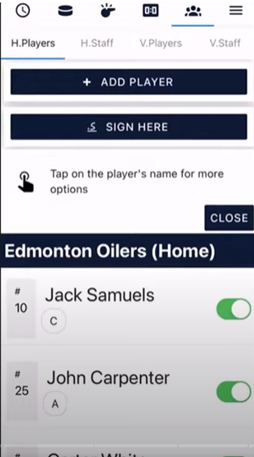
- Coaches from the home and visiting team will enter in their roster information. Your roster information will automatically populate with the ability for you to adjust the player numbers as well as select which players are attending the game.
- This is important as depending on what you check off here, these players will be available to the game sheet admin to check off for goals and penalties.
- After checking off all the players and making any needed updates to numbers etc. you also have an add player button at the top.
- Once you have done this for both the players and staff, with the staff interface being entirely identical with the ability to edit delete change who is attending and add staff.
Home / Visitor Code Sign Off
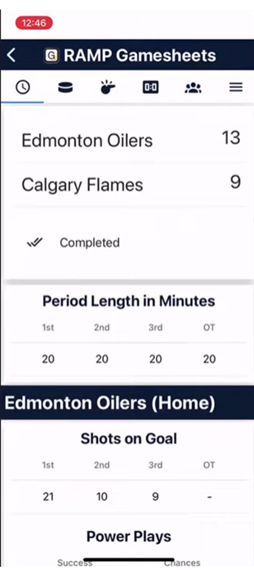
- The only other item is to sign off on the game sheet by hitting the sign here button. This will allow the home team staff, whether it be the head coach or whoever is filling in for the head coach, to sign off on set game.
- These signatures are saved directly in the system and can be found by scrolling down past the listed staff.
View Opposing Team Rosters
- You can also view which visitor players are playing in this game as well as staff and check their signatures as well
Hamburger Menu
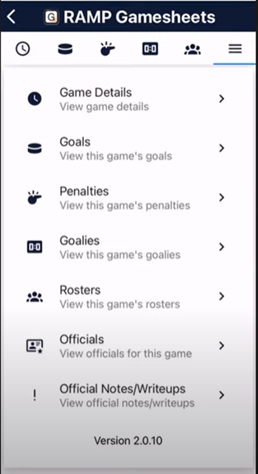
- The hamburger menu (three lines in the top right corner of the screen) allows you to quickly jump to all the aforementioned menu items as well as the officials, official notes and write ups.
- Here you can see which officials attended the game as well as the official notes and write-ups which have been submitted by the officials.
- Once you have done your part checking off players and signing off the only other reason for you to use the game sheet app would be to review the information that was put into this game looking at goals, penalties, etc.
Visitor Team Interface
- After the home team, we have the visitor team. This interface is identical to the interface we just looked at except it is for the visitor team.
- The visitor team is able to view all of this information the same way the home team is. The only difference being underneath of the roster area they have access to the visitor players and visitor staff.
Using Game Sheet Admin Overview / Game Details Page
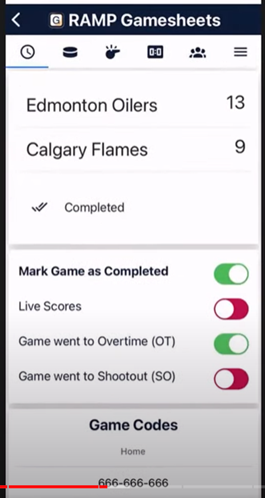
- The game sheet admin will be the next person to work on the game. They will be the person filling in the game sheet from the timekeeper box.
- From their code, they are able to see all the other codes to supply them to teams and officials, as well as the controls for the game.
- Mark Game as Complete will submit this game to the league with the new results.
- Mark whether or not it went into overtime or a shootout as well as just an overview of the game information on this page.
- The ability to set the period length in minutes this will be blank as this is set by the league.
- At the bottom, there are some basic details about the game: the date it was on; what location; the game number; as well as overtime and shootout (if those were applicable).
Adding Goals
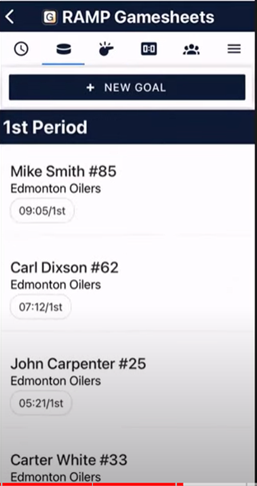
- After the game details page, the game sheet admin has access to both goals and penalties which work in very similar fashions.
- At the top you have the ability to add a new goal simply by tapping the New Goal (hockey puck icon) button.
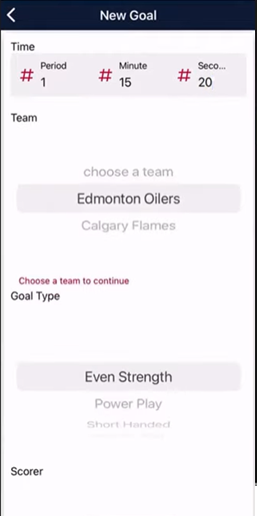
- Enter the period, which team the goal was for and who scored.
- Hit save and it will submit this goal.
Edit and Delete Goals
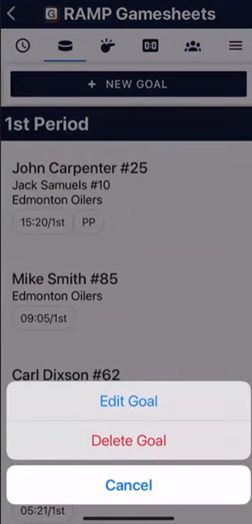
- You can edit existing goals by tapping on them and hitting the edit button or the delete button.
- Deleting will get rid of a goal entirely. Just refresh the page and it's gone and editing a goal will pull up all the information for that goal for you to make any changes.
Adding Penalties
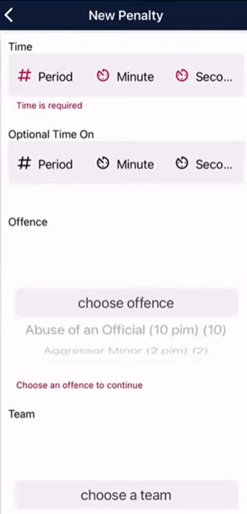
- You can see all the penalties by the time they happened and have the ability to add new penalties with the new penalty button (whistle icon).
- Similar to goals, you enter the time on the clock. The offenses, which is a list of offenses from the league, which team the penalty was for and which player or staff.
- If it's a bench penalty, you can enter which staff member received it or which player. More commonly, and if need be, you also have a served area for things like bench miners.
- Once saved it will show up underneath of the penalties area.
Edit and Delete Penalties
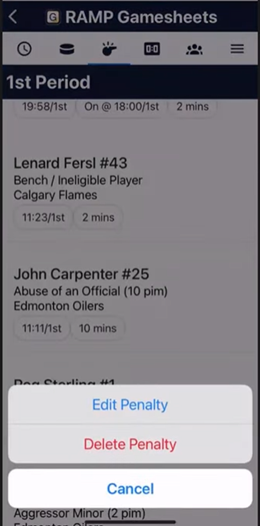
- You can Edit and Delete Penalties the same way you would goals.
- Editing it will pull up the details of that penalty for you to change.
Entering Goalies / Editing Goalies / Deleting Goalies
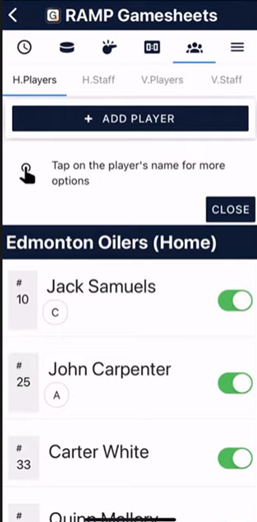
- Lastly is the area to enter goalie stats.
- This is usually done at the end of the game where you can view the goalie stats as well as a quick overview of the statistics attributed to each goalie.
- You can edit and delete by tapping similar to what we've looked at with the players and by hitting the new goalie button can choose the team, the goaltender, and enter all the appropriate goalie information.
- They will be added to this page for the home and visitor team to be able to review as well as yourself.
Game Sheet Admin Roster / Staff Controls
The roster area should have already been completed by the home and visitor team but if any adjustments need to be made, for example: a team forgot to update a player number, you also have access to that information here and can make updates and changes as needed. Again, certain buttons on this page as well as the staff pages could be restricted by your league. You can make any changes needed here as the game sheet admin either adding players or removing players.
Adding Officials to the Game Sheet (Game Sheet Admin)
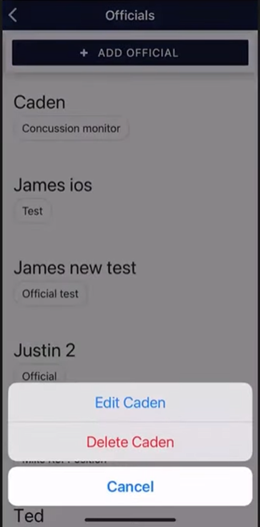
- The hamburger menu will give you quick access to all of these fields with one additional feature. As the game sheet admin, at the beginning of the game you will have to add the officials to this game. Now they can either tell you their names or they could take your mobile device to add themselves to the game. You just need to go to the officials and there's an add official button here.
- You can also tap on officials to edit them if they already exist. Simply click add official, enter their name and their position, and hit save and they'll be saved to this game sheet.
- You can also view the write-ups but once again, only the officials can create and edit them.
Officials Admin
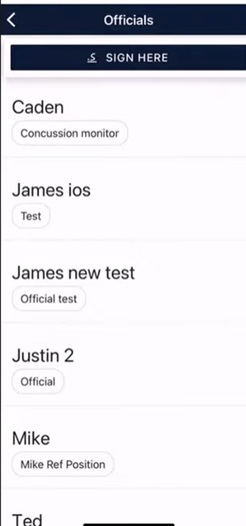
- The last admin in the system is the officials.
- The officials will be able to enter their code and download the app and go to the game, after it's done, to do two things. The officials, after providing their names to the timekeeper slash game sheet admin, will be added to the game.
Signing off on a Game / Reviewing Game Information
At the end of the game, the officials will need to sign off on the game underneath of officials and by hitting sign here. This allows them to sign off on the game as well as review all the information submitted by the game sheet admin under each applicable menu.
Creating Official Notes and Write Ups
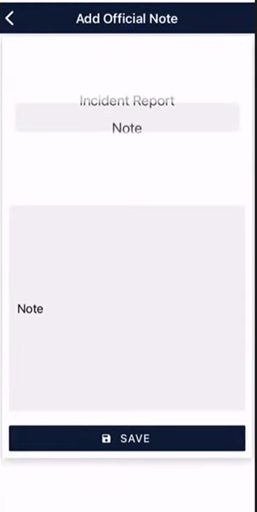
- Officials can also create official notes and write-ups for the league. These can be simple notes for things that aren't of significant importance as well as incident reports for more serious items that are usually tied to penalties.
- Simply type in your information underneath of this notes field, hit Save and it'll be saved to the official notes area.
